Portátil Dell G7 7790 en Linux
El Dell G7 7790 que he podido configurar incorpora la siguiente configuración hardware:
- 17″ IPS 144Hz Full HD.
- i7 8750H.
- 16 GB de RAM DDR4 ampliado a 32GB.
- Nvidia GTX 2070 Max-Q.
- SSD M.2 NVMe de 512MB cambiado por un SSD M.2 NVMe de 2TB de Intel 660P.
- Batería de 90Wh.
Cambio de RAID a AHCI
Para poder realizar la instalación de alguna distribución Gnu/Linux hay que cambiar, desde la BIOS, las opciones de dispositivos de almacenamiento para que la controladora se comporte como AHCI en vez de como RAID, de lo contrario nuestra distribución no será capaz de detectar los discos duros. Pero si realizamos el cambio sin más y queríamos conservar la partición con Windows 10, este no arrancará. Por lo que tendremos que seguir estos pasos antes:
- Abrir un cmd como derechos de administrador.
- Ejecutar el siguiente comando: «bcdedit /set {current} safeboot minimal» o de forma alternativa: «bcdedit /set safeboot minimal».
- Reiniciar el portátil y entrar en la BIOS.
- Cambiar el comportamiento de la controladora de dispositivos de almacenamiento de RAID a AHCI.
- Windows arrancará en modo seguro reconociendo los cambios sobre el hardware.
- Abrir un cmd como derechos de administrador.
- Ejecutar el siguiente comando para deshacer lo anteriormente hecho: «bcdedit /deletevalue {current} safeboot» o de forma alternativa: «bcdedit /deletevalue safeboot «.
- Reiniciar el equipo nuevamente y Windows 10 arrancará como normalmente lo hace.
Instalación de OpenSuse
Para lanzar la instalación de OpenSuse Leap es posible que tengamos que incorporar el parámetro «nomodeset» al kernel, de lo contrario la pantalla simplemente aparecerá en negro.
La instalación la podremos realizar sin ninguna pega. Cabe recordar que habrá que definir la partición EFI sobre la ya existente y no formatearla para que puedan convivir tanto Windows como OpenSuse.
Teclas Fn para el control del brillo
Una vez arranque OpenSuse, probablemente no funcionarán las teclas de brillo. Para solucionarlo sólo tendremos que editar el fichero «/usr/share/X11/xorg.conf.d/10-nvidia-brightness.conf» y añadir lo siguiente:
Section «Device»
Identifier «Device0»
Driver «nvidia»
VendorName «NVIDIA Corporation»
BoardName «GTX 2070»
Option «RegistryDwords» «EnableBrightnessControl=1»
EndSection
Podremos reiniciar y comprobar que ya funcionan las teclas de control de brillo. Cierto es que si nada más iniciar la sesión, hacemos uso de dichas teclas puede que no funcionen y nos toque cerrar sesión y volverla abrir, pero no es algo habitual.
Hibernación al cerrar la tapa
Para hacer funcionar la hibernación cuando cerramos la tapa, tendremos que colocar los siguientes parámetros para el kernel:
splash=silent nomodeset resume=/dev/disk/by-id/nvme-INTEL_SSDREKT8_BTN-part7 quiet nouveau.blacklist=1 acpi_rev_override=1 acpi_osi=Linux nouveau.modeset=0 pcie_aspm=force drm.vblankoffdelay=1 scsi_mod.use_blk_mq=1 nouveau.runpm=0 mem_sleep_default=deep
En OpenSuse lo podemos hacer desde Yast -> Boot Loader -> Parámetros del núcleo en la casilla que pone «Parámetro opcional de la línea de comandos del kernel». Hay que tener en cuenta que el dato «/dev/disk/by-id/nvme-INTEL_SSDREKT8_BTN-part7» es diferente en cada equipo y define la partición donde se aloja la swap.
Undervolt y gestión de rendimiento
Sabido es para este tipo de procesadores que un pequeño «undervolt» mejora con creces la temperatura del mismo y evita que se llegue al throttling. Para conseguirlo hago referencia a una entrada que publiqué no hace mucho.
Y para poder gestionar la actuación de los ventiladores y la frecuencia de la CPU publiqué otra entrada muy interesante para este tipo de portátiles.
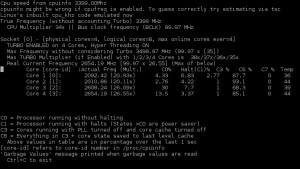
Últimos Comentarios